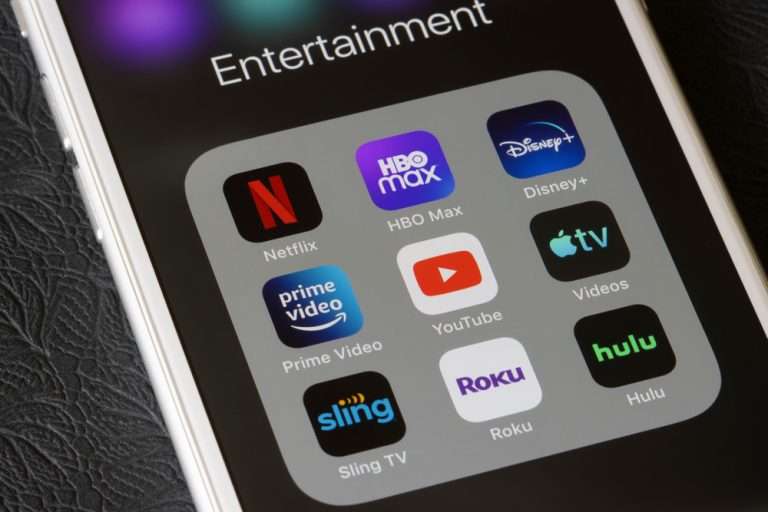The other day, I went to go watch a movie on my Roku and realized my kids had lost the remote. After searching endlessly, the remote never turned up.
A few weeks prior, I went to stream my favorite show and realized the Wi-Fi was down. In both of these instances, I thought I would no longer be able to relax and watch some TV.
If you find yourself without your Roku remote, you are able to use the screen mirroring function, order a replacement remote, or use the Roku app, which offers the same functions. If you are looking to use a Roku TV without access to Wi-Fi are utilizing alternate forms of wireless connection, screen mirroring, and downloading content that can be viewed offline.
However, there are ways to use your Roku without a remote or Wi-Fi. This article will give you the steps you need to solve both these problems.
Using Roku TV Without Wi-Fi
Although a Roku TV generally relies on an Internet connection to function, there are ways that it can be used without Wi-Fi. Some of the ways are connecting directly to a router, using a mobile hotspot, and connecting to a last known device.
Furthermore, you can download content ahead of time, or upload your favorite movies and shows to an SD card. Doing either of these two things will allow you to view your content at any time regardless of Wi-Fi connection.
Connect Roku Directly To Router
If for some reason your Wi-Fi is down, you can still use your Roku TV by plugging it directly into your router.
In order to do this method, your router must have an ethernet cable that the Roku can be plugged directly into. This will create a stable connection. Once the Roku has been plugged in, follow these steps to create a connection:
- Turn on the Roku
- Click on Settings
- Click on Network
- Click on Wired
- Follow the instructions on-screen
This video, available on YouTube, walks you step-by-step through the entire process.
Overall, if you find yourself faced with the issue of being without Wi-Fi, and you have a router with a port for an ethernet cable, you should be able to use your Roku device without any issues.
Turn On Mobile Hotspot
Another option that allows you to use your Roku TV without Wi-Fi access is to turn on a mobile hotspot.
A hotspot is something created by cellular networks that serves as a point for an Internet connection. A mobile hotspot is this but in a mobile format. Nowadays, nearly all smartphones are equipped with a mobile hotspot.

If the main point of the Internet that your Roku relies on is down, consider turning on a mobile hotspot to connect to Wi-Fi. You should be able to access your own mobile hotspot in the Settings app in your phone.
Once you have turned your mobile hotspot on, follow these steps:
- Turn the Roku on
- Click on Settings
- Click on Network
- Click on Connection Set-Up
- Click on Wi-Fi and wait for your hotspot name to appear
- Once it does, select it and enter the password to the hotspot
- Roku will establish a connection if there is one to be found
Connect Using Last Known Device
Another possibility to use your Roku without Wi-Fi is to connect using a last known device. If you chose to do this, your Roku will be under the impression it is connected to the last known Wi-Fi, and you will be able to stream effortlessly.
To connect to Wi-Fi using a last known device you should change the name of your phone to the previous Wi-Fi name/SSID. Doing this will connect the Roku to the internet via the hotspot. However, by using the same ID and password, the Roku is tricked into thinking it is connected to Wi-Fi, even though there is no connection there.
When you open the Roku app, you will see your device listed. You will also have a remote on your Roku app, which will give you full control over the Roku. From the app, you can adjust the settings, accordingly, based on your individual preferences.
Download Content
A simple solution to using a Roku TV without Wi-Fi is to download content ahead of time. Downloaded content gets saved to your device and can be viewed without internet access.
Many of the popular streaming apps allow you to directly download content to your device. In order to be able to do this, your Roku has to have a sufficient amount of storage.
Some of the popular streaming apps, such as Netflix and Amazon Prime, only let you download shows and movies to mobile devices. However, if you want to download something from Amazon Prime or Netflix to watch on your Roku, you still can.
Simply download the content you wish to view on your phone. Once you are ready to stream, use the screen mirror function to broadcast your phone screen on your TV.
To download content directly onto your device, simply open the app and press the download button on anything you wish to stream offline.
Store Content On a USB or SD Card
Uploading and storing content directly onto a USB or an SD card is a similar concept to downloading content on your device. Regardless, it is yet another way you can use your Roku without needing Wi-Fi.
Another benefit of uploading content onto a USB or SD card is that you can use the same hard drive for years, always adding to your collection of favorite titles.

Nowadays, most Roku devices come with built-in USB ports. This way, users can easily insert their own USB hard drive.
To use a USB drive with your Roku device, follow these steps:
- Download the Roku Media Player Channel which can be found on the Roku Store
- Install the application
- Plug your USB device into the Roku USB port
- Open the Roku Media Player Channel app
- All of the contents of your USB drive should appear here
- Select the title you wish to view

Using Roku Without a Remote
There are many possibilities that could put one in the predicament of not having their Roku remote; losing it, breaking it—the list goes on.
There are a few solutions that allow you to still use your Roku device even without a remote. Some of these handy solutions include ordering a new remote, use your Roku app, or use the screen-mirror function.
Order A Replacement Remote
If you are unable to find your Roku remote, it is wise to order a replacement remote. Roku remotes can be purchased at a variety of online and in-store retailers.
Replacement remotes for different versions of the Roku are available for purchase. In fact, these remotes are also extremely affordable, costing no more than 10 dollars.
Once your replacement remote arrives, you can simply begin using it with your Roku device by pairing the remote to the Roku system.

If you are unsure how to pair your new remote to the Roku, there are a variety of videos available online that can walk you through the process.
This video offers a straightforward approach to pairing your new remote with your Roku. If your replacement remote does not have a pairing button, refer to these instructions.
Set up The Roku App
The Roku app is a free application that allows you to interact with your Roku device and your TV from your mobile phone. For thorough, step-by-step instructions, refer to this video, created by the Roku team.
The Roku mobile app “turns your phone into a control center for your Roku screening device,” according to official employees at Roku.
Since the Roku app turns your phone into the control center for the TV, it essentially serves as the remote. This is the perfect alternative for someone who has misplaced their Roku remote.
More specifically, the app has a ‘remote’ feature in which your phone screen display is the remote, equipped with all the regular buttons that would appear on the physical remote.
However, it should be noted that you must pair your Roku app to your Roku device before you can utilize any features of the app.
To pair the two together, you must first install the app. Then, you should:
- Ensure your Roku device has an established connection to Wi-Fi
- Launching the app
- Select your device to pair the app to the Roku
- Begin using the Roku app as a remote or for anything else

Use The Mirror Function
If you misplaced the remote, you could also opt to use the screen-mirroring function on your Roku TV. Screen-mirroring is a feature that allows you to broadcast your phone screen directly onto your television, through the use of the Roku device.
Before you begin screen-mirroring on your Roku device, you should first make sure your Roku system is up to date, to ensure the functionality works smoothly.
Next, follow these instructions:
- Turn the Roku on
- Open the Settings application
- Select the System option
- Click on the screen-mirroring tab
- Choose your preferences for screen mirroring
- Connect the device you wish to mirror to your Roku
- Accept the screen-mirroring request sent to your device, if applicable
- Begin to use your device and observe from your TV
For a comprehensive and illustrative guide on achieving this process, visit this link.
Contact Support
Consider referring to this guide to aid you with using your Roku device without remote or Wi-Fi access, should you run into any problems.
If after having read this article you still are having issues using your Roku without Wi-Fi or a remote, consider reaching out to Roku Support for further assistance.
Roku support offers a variety of articles and guides to assist you with common problems. If these are not enough to guide you through the process, you can chat or speak with official Roku Support agents.
Visit support.roku.com to explore your options for further support with these issues.
Bonus Tip
Did you know you can use a Firestick on a Roku TV? I’m personally an avid Firestick user and just can’t give up that interface I’ve been using for years.
Also, I find that the Firestick has fewer outages than Roku, but to each their own!
And, in the event you’re upgrading your TV to a newer one, you won’t even need to buy a Roku again. Most smart TVs carry all the apps Roku has.