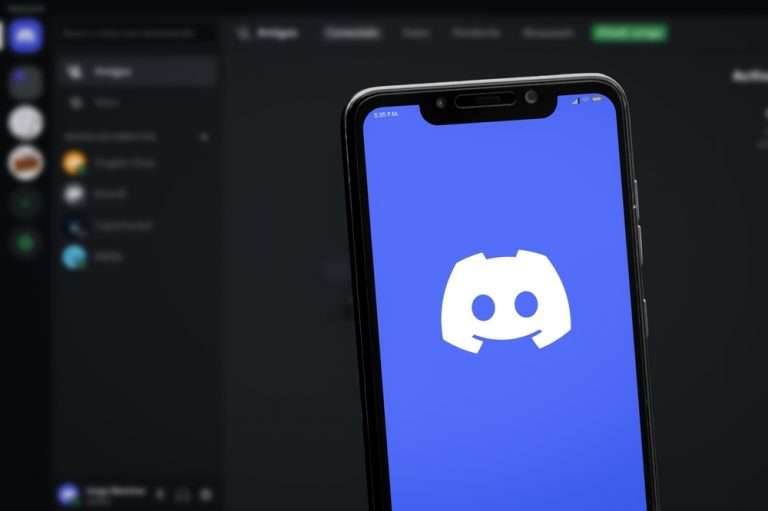We love using our Oculus Quest 2. We have a large family and many times, they want to see what we’re doing under our headsets. However, casting oculus quest 2 to Roku TV is not as easy as it seems. For starters, Roku televisions don’t have the Chromecast app.
Since Roku televisions don’t offer Chromecast or built-in casting options, the only way you can cast is to do it through screen mirroring on your wireless device with the Oculus app. You would have to open the app on your phone or tablet, click on phone mirroring, and select the television you want to cast to.
Fortunately, there are a couple of workarounds you could try if you really want to see your games on television. Here are some of the methods we tried that were ultimately successful.
Why Does Roku TV Not Support Casting Quest 2?
Roku doesn’t support casting Quest 2 because they’re focused more on streaming as opposed to casting and gaming.
Roku televisions don’t offer built-in casting features or the support of external casting devices such as Chromecast ( I was able to Use Chromecast on Samsung TV). Because of this, Roku televisions only allow screen mirroring. You would have to cast your Quest 2 to your phone and then mirror the screen to your Roku television.
Fortunately, screen mirroring is relatively easy if you know where to go and how to activate it. Most phones will have a mirroring button right on the quick settings menu on your home screen.
Both Apple and Samsung phones will have a quick connect button on their drop-down or pull-up menus. You will have to press that button to activate screen mirroring from your phone to your Roku television.
How to Cast Oculus Quest 2 to Roku TV
As previously mentioned, the only way to easily cast an Oculus Quest 2 to a Roku television is to screen mirror your phone to the television. Here are the steps required:
1. To cast, you will have to turn on your Quest 2 headset and connect it to Wi-Fi.
2. Then, open your Oculus app and click on “Cast”, it should look like a Wi-Fi wave.
3. You will then click on your respective screen mirror option on your phone or tablet.
4. It’s going to ask you what you would like to cast to and you will then choose your Roku TV. All devices have to be on the same wireless network for casting to work properly.

This may be a lot of steps for somebody who simply wants to cast without the extra steps. Roku televisions don’t support straight casting, but some Sony, Vizio, and Samsung televisions do. We found that the Vizio televisions were an affordable option for those who were looking for casting capabilities.
Cast From headset to Android Phone and Then Mirror Phone
One of the easiest methods for casting is to cast from your headset to your Android phone and then mirror the phone. It’s a simple process that involves just a few steps.
1. The first thing you’ll want to do is turn on your Oculus Quest 2 and press the Oculus button to open the universal menu.
2. Select the “Share” option and select “Cast”.
3. Choose your device from the list of available devices.
4. select “start” to begin casting to your Android.
Now, you’ll need to mirror what you just cast.
1. Open the settings on your phone or pull down the menu from your main screen.
2. Select your respective Smart View or Cast option depending on your Android phone’s model. 3. Select your Roku television and you should see a casting permission request on the TV, click on “Always Allow”.
4. You should now see your Oculus Quest 2 activity on your television.
Cast Using Oculus Mobile App and Mirror on Android Phone
If you want to cut down on some steps, you can simply cast using your Oculus App.
1. To do this, open the app on your phone and select the “Cast” icon. It should look like a headset and Wi-Fi signal together at the top right of your screen.
2. Select your Quest 2 headset under the “Cast From” menu. Ensure your headset is connected.
3. Under “Cast To”, select “This phone” and select “start” at the bottom of your screen.
4. The last step is to accept the permission to start casting to your phone on your headset.
Now, head over to your phone’s home screen.

Open “Settings” or pull down your home menu and select “Smart View” or “Cast”, depending on your phone model. Select your Roku TV and accept the permission request to “Always Allow”. You can now see your Quest 2 activity on your television from your Oculus app.
Mirror Using SmartThings on Android
If you’re looking for a better mirroring experience on your Android phone, we suggest downloading the SmartThings app. To mirror using SmartThings, there are just a few steps to follow.
1. You’re going to follow the same steps as above for casting your Quest 2 to your Android phone.
2. Once you do that, ensure your Roku television and phone are both up to date with the latest software.
3. Download SmartThings to your phone and then open it. Click on “Devices” and select “Add Device”.
4. Sign into your Samsung account or create one if needed.
5. Once you sign in, you should be redirected to the app. You should now see all devices available for connection.
5. Select your Roku TV and tap the 3 dots on the top right of your screen.
6. Select “Mirror Screen” and select “Start Now”.
Screen Mirroring On iPhone AirPlay
The process for mirroring on iPhone AirPlay is similar to that of Android. You can choose to use the built-in casting feature of your iPhone or SmartThings.
To use AirPlay on your iPhone, you will need to cast your Quest 2 to your phone from your headset or the Oculus app. You will follow the same steps for that as you would for Android. Once you’ve set that up, you need to mirror it from your iPhone to your Roku TV.
1. To do this, swipe down from the top-right of your iPhone’s screen to access the Control Center or Quick Settings.
2. Select “Screen Mirroring” and select your Roku TV.
3. You may see a pairing code on your TV, you’ll want to enter this code on your iPhone. You can also use the SmartThings app on your iPhone the same as you would for your Android.
Casting vs Screen Mirroring
Casting and screen mirroring sound similar and do essentially the same things, but there’s just a slight difference between the two.
Casting is the act of receiving online content via wireless connection from a digital device to a television or computer monitor.
When you are casting, you’re sending digital content over Wi-Fi. When you’re screen mirroring, you’re just sharing what’s on your screen of the digital device to the TV, monitor, or projector.

Screen mirroring takes extra steps and drains the battery of your device quickly as you’re using more power to send a live feed to another device.
If your television supported casting from your Oculus Quest 2, it would simply share only what’s inside of your headset.
You won’t be able to see all content on your phone either. When you mirror, everything on your phone will pop up on the television including text messages, apps, and more. Closing the Oculus app will stop the casting. Everything you do on your phone will show up on the television screen, which seems a bit intrusive.
If you’re a private person, you wouldn’t want to screen mirror anything. You would be better off with a television that supports direct casting, such as a Vizio.
Is There Lag When You Cast An Oculus Quest 2 To a Roku TV?
There may be a little lag when casting an Oculus Quest 2 to a Roku TV due to latency over the network.
Since you essentially have to send the information through two devices, the information displayed on the phone will take a short amount of time to get to the device it’s being sent to.
If you were to cast directly, there would be no lag since it’s sending the information right from the device to the television, not from the device, to a phone, to a television.
Fortunately, the person using the Quest 2 will not be subject to lag, just those who are watching what they’re doing on the television.
If you notice a significant amount of lag on your Roku Tv when the Quest 2 is being streamed, then there’s a good possibility that your network may be suffering from some congestion.
You may have to disconnect a couple of devices from the network to get smooth streaming performance.
Casting Your Oculus Quest 2 Using Chromecast
Casting your Oculus Quest 2 to a television with Chromecast is a relatively easy process. Remember, you cannot use a Roku TV to do this.
1. You will need a television with a built-in Chromecast or an external Chromecast box. You can also not use an Amazon Fire TV stick or alternate streaming stick to do this, it has to be a device Google has rights to.
2. As with the iPhone and Android methods, you will need the Oculus App. You can download it from the Google Play Store or iPhone App Store and make sure to log into the same account that’s linked to your Quest 2.
3. Open the app and look for the headset icon with the Wi-Fi signal coming out of it on the top right of the screen.
4. After you press it, you should see that your headset is connected.
5. Tap the down arrow next to it and it will bring up a list of devices you can cast to.
6. Select the respective Chromecast device and you should be good to go.
Can You Control The Oculus Quest 2 Through a Roku TV?
You cannot control the Oculus Quest 2 through a Roku TV. Since the Quest 2 is its own product, there’s no way to gain access to it from Roku unless you cast it first.
Even then, it’s impossible to use the Roku remote to control anything on the Oculus Quest 2 since it requires the use of paired controllers through the Oculus.

Final Words
It’s unfortunate that Roku doesn’t offer a direct casting option since it’s such a popular and affordable television.
However, if you’re looking for a television that is able to easily cast your Oculus Quest 2 VR to it, consider just about any Vizio TV newer than 2016.
These televisions have Google Cast built right into them so you don’t have to buy a separate Chromecast device. You could opt for Sony or Samsung, but they’re more expensive. We hope this article was able to answer most of your questions about Quest 2 casting to your Roku TV.
In any case, playing via screen mirroring helps us share the experience without nausea that may come with it.