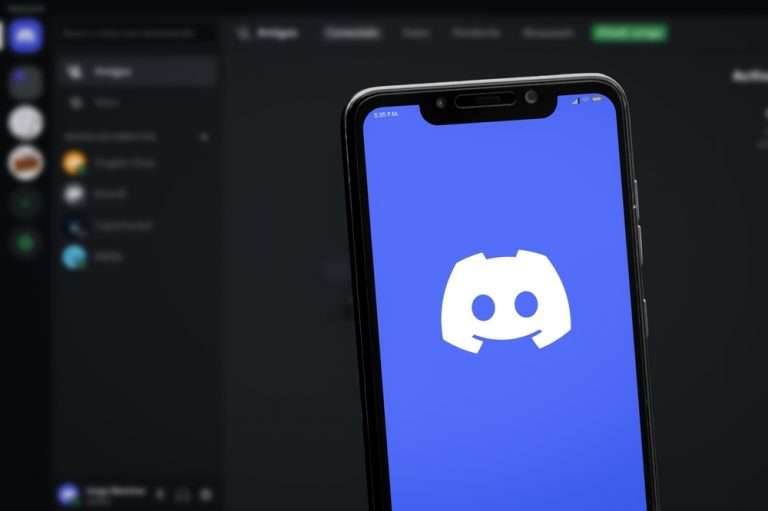We’ve experienced some hardcore virtual reality experiences on our Oculus Quest 2. When we’re playing a game, we like to be focused on just what’s in front of us, not what’s around us. This is why we like to use our AirPods. These cancel out the noise around us and allow us only to hear what’s going on in the virtual reality world.
The best way to connect your AirPods to your Oculus Quest 2 headset is by pairing. In order to do that you must activate your Bluetooth capabilities on your headset and connect to the AirPods. Alternatively, you can connect using a Bluetooth transmitter. This method has There won’t be zero latency issues.
It really is as simple as that. However, for those who may have just gotten their AirPods and aren’t quite sure how to use them, we’ll show you some tips and tricks for pairing them with your Oculus Quest 2.
Can You connect AirPods to Oculus Quest 2?
You can absolutely pair your AirPods to your Oculus Quest 2. If you want to enjoy playing your Oculus Quest 2 without wires or sounds around you, AirPods are the ideal solution. You should use Bluetooth headphones because they’re lightweight, portable, wireless, and offer decent battery life.
If you don’t have AirPods, you can use the same method for virtually any Bluetooth headphones. As long as they’re Bluetooth, you should have no issue connecting them to your Oculus Quest 2. However, the method for pairing may vary between different devices.
How To Connect AirPods to Oculus Quest 2
To connect your AirPods to your Oculus Quest 2, follow these simple steps:
Method #1: Pair AirPods to Oculus Quest 2
- Ensure your AirPods are charged and do not remove them from the case yet.
- Press and hold the circular pairing button on the back of the AirPods case until the front light begins to flash.
- Turn on your Oculus Quest 2 and put it on.
- Go to Settings
- Select Experimental Features from the sidebar.
- Locate Bluetooth Pairing
- Click Pair on the right
- Wait roughly 30 to 60 seconds until Ready to Pair appears.
- Select Pair New Device from the list.
- Choose your AirPods to complete the pairing process.

Limitations of Using AirPods/Latency Issues
As with any device connected to the Oculus Quest 2, it can cause some latency issues between the two. Since the Quest 2 doesn’t have an overly strong processor, it can’t handle fast-paced games with a lot of movement simultaneously with AirPods or other Bluetooth headsets.
The result will be lagging and frame drops. This can cause overall unplayable games making your VR experience frustrating and disappointing.

You may also experience audio stuttering. Connecting any Bluetooth headset with the Oculus quest 2 may cause audio cuts from time to time. It’s annoying but won’t affect gameplay in the least.
You can fix latency issues by using a Bluetooth transmitter.
Here’s our next method for pairing AirPods:
Method #2: Using A Bluetooth Transmitter
Why would one choose to add extra steps and equipment when trying to pair AirPods with their Oculus Quest 2? The answer is simple. You would do this because the Quest has a much easier time processing the audio from the transmitter than the AirPods by amplifying the wireless audio.
There won’t be zero latency, but there’s 40ms or less of lag when using a transmitter as opposed to using AirPods directly. Additionally, to enjoy the best VR experience, the transmitter should support at least Bluetooth 4.3 and should have a range of 10m.

Here’s how to connect via Bluetooth transmitter:
- Plug the Bluetooth transmitter into the audio jack of the Quest.
- Turn on the Quest and head to Settings > Experimental Features.
- Find Bluetooth Pairing to view all devices connected to your headset.
- Tap the name of the transmitter and connect it with your AirPods.
- Wait for the process to complete.
Connecting Your AirPods to the Meta Quest 2
Don’t be fooled by the new name. Meta Quest 2 is the same thing as the Oculus Quest 2, which means pairing your AirPods will involve the same steps we outlined above. The name is different because Facebook chose to re-brand all of their product to Meta.
There will be new features to the Meta Quest 2, but overall, the system settings are the same. It has the same features, accessories, storage, battery life, comfort quality, and tech specs.
The only difference between the two is the logo change and name of the software. All VR games available on the Oculus Quest are available on the Meta Quest 2.
Possible Issues Connecting AirPods to Oculus Quest 2
There are certainly a number of connectivity issues you can face when trying to pair your AirPods to your Quest 2. Here are the main reasons why you may encounter this issue:
Out of Range
AirPods are required to be in the Bluetooth range of the Oculus Quest 2 system to work properly. The minimum range of Bluetooth connection is 30 feet (10 meters) without obstacles. You should ensure both your devices are in the range of Bluetooth.
Obstacles
Bluetooth waves aren’t as strong as wireless ones and can’t penetrate the same obstacles as Wi-Fi can. Wi-Fi can penetrate metal sheets and heavy cloth, but not all Bluetooth devices can. So if there’s an obstacle between your AirPods and Oculus Quest 2, they may not work together.
Low Battery
When your AirPods have low battery levels, they can’t connect to the Oculus 2 Bluetooth waves. Since this is an experimental feature, the Bluetooth headphones won’t have enough battery to catch the signals coming from the Quest 2. It’s advised that your AirPods have a 60% charge or more when connected to the Oculus Quest 2.
Also Read: How to Cast Oculus Quest 2 to Roku TV
Pairing Issues
Bluetooth headphones don’t have the capability to connect to more than one device at a time. AirPods are automatically paired with the closest Bluetooth device.
Your AirPods may not be pairing with your Oculus Quest 2 because it’s already paired with and active on another device. You should disconnect your AirPods from all other devices and connect it to just the Quest 2.
Faulty Hardware
Since Bluetooth in Oculus Quest 2 is considered to be experimental, it may not work as it’s supposed to. If you can’t find a reason your AirPods aren’t connecting, it may be a bug of some kind.
If your connectivity issue persists after repairing or resetting your AirPods, you can reboot your Oculus Quest 2 to regain connectivity. Here’s how to do that:
- Long press the power and volume down buttons.
- Go to Factory reset by using the volume button and press the power to select it.
- Select Yes, erase and factory reset.
- Wait for the process to complete.
This will completely erase all data on your Oculus Quest, so proceed with caution.
If you aren’t sure how to reset your AirPods, here’s how to do it:
- Put the pods in the charging case and close the lid.
- Wait 30 seconds.
- Open the lid of the case.
- On your phone, go to Settings > Bluetooth and tap the more info button next to your AirPods.
- Tap on Forget This Device and tap again to confirm.
- Try to re-pair your AirPods with the Oculus Quest 2.
Bonus Tip
Did you know you can pair the Oculus 2 to your phone? Check out how our guide on how to do it and how to troubleshoot it if the pair isn’t working.