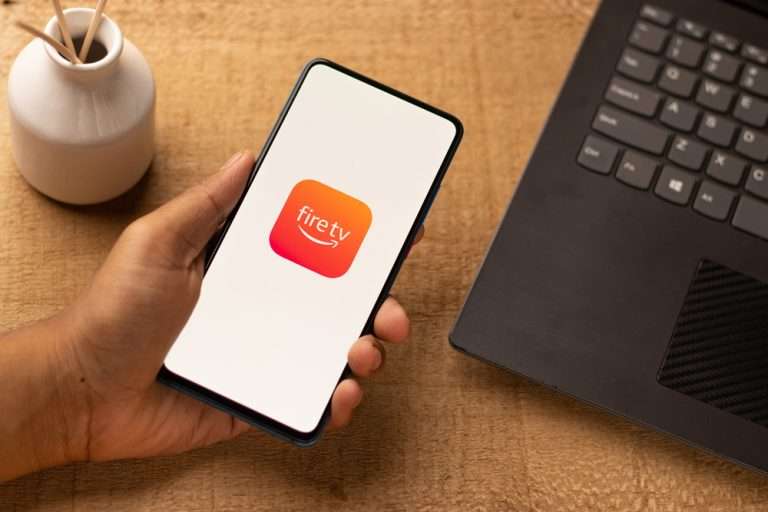Disney+ is one of the most popular apps that are available on Firestick. It has countless movies and TV shows for you to watch, and it typically works reliably. However, many users have reported Disney+ not working on Firestick.
The most common reason for Disney+ not working on Firestick is network connectivity issues with your router. Either move your Wi-Fi router closer to the TV your Firestick is connected to or reset the router. Reset and power cycle the router by unplugging all of the wires for 30 seconds and plugging them back in.
Update your Firestick if Disney+ continues not working and your other apps have problems as well. Otherwise, you can manage your storage and delete old and unused apps to improve how well Disney+ performs. Follow along as we explore the most common causes and solutions to Disney+ not working on Firestick.
Why is Disney Plus not Working on my Firestick?
One of the main reasons for Disney+ not working on Firestick is that you are almost out of storage. This can also happen if your router is far away from the TV or outdated. An outdated app or Firestick will stop your Firestick from working properly.
Old cache data can also explain why Disney+ is not working on your Firestick. This is especially true if you’ve had Disney+ installed for a long time and have downloaded many updates. Luckily, you can clear the cache to improve the app’s performance, and it works with other apps as well.
Scroll the home screen with your remote and click on Applications. Go through the list, Select Manage Applications, and find Disney+. Choose Clear Cache and Clear Data to free the app of excessive data. Reenter your login information and Disney+ should perform much better.
How to Fix It
I have spent a lot of time troubleshooting Disney+ not working on Firestick. Luckily, there are several easy solutions that anyone can perform without replacing the device. Everything from updating the device to moving your Wi-Fi router closer can usually make Disney+ work as intended. Let’s take a look at the best fixes for Disney+ not working on Firestick.
Reset Your Firestick
You can reset your Firestick using 3 different methods if Disney Plus is not working. The easiest method is to simultaneously hold both the Select and Play buttons for up to 10 seconds. You will see the screen go blank indicating that your Firestick is resetting.
Alternatively, you can reset your Firestick from the home screen using your remote. Scroll over to the Settings tab, select My Fire TV, and click on Restart. It will take a moment, but Disney+ should start working on your Firestick again.

The final method is to disconnect the Firestick from your TV for a moment and plug it back in. First, you need to unplug the power adapter from the stick, then remove the Firestick from the TV. Leave your TV alone for up to 2 minutes and reconnect the power adapter and Firestick. Open Disney+ and check to see if it is working now.
Sign Back In
Sometimes, you need to sign out and back into an app such as Disney+ on your Firestick. This can be inconvenient, but an app can fail and crash after an update sometimes if you don’t log out and sign back in. Luckily, this is the easiest fix in my experience, and you can log out of your Disney+ account from the app.
Open the app, scroll over to your profile in the right corner, and click on it. Scroll down to Account Details and select Log Out of All Devices. A prompt will appear asking you to enter your password to confirm. The only downside to this is that you will need to sign back in on any device that you have installed Disney+ on.
Power Cycle Your Wi-Fi Router
Problems with your router can prevent any app from operating at full capacity, and that includes Disney+. Router problems aren’t always reflected in a total outage, and sometimes they can manifest as slow and unimpressive performance. Whether Disney+ is slow or out altogether, you can typically get it to work again if you power cycle your router.
To power cycle your Wi-Fi router, you need to unplug all of the wires that are connected to it. Wait 30 seconds before you plug the wires back into your router. Give your router 1-2 minutes to reset after you power cycle it because it takes a moment to get back up and running.

Turn your TV on and open the Disney+ app on your Firestick. Play a show or movie on Disney+ to see if it works at full capacity. If not, then it can indicate that there is a problem with your router or the Firestick itself and you’ll need to keep troubleshooting.
Move Your Router Closer
Move your Wi-Fi router closer to the TV that your Firestick is connected to if Disney+ continues working poorly. Homeowners with large houses often struggle with maintaining a strong Wi-Fi signal throughout the home. However, this can happen in a home of any size if you have Wi-Fi-enabled devices that are far from the router.
You can test this by using your smartphone near the router and seeing how strong the signal is. The signal will get weaker once you get further away from the router. This applies to smart TVs and Firesticks as well.
Either use the Firestick on a TV that is close to the router or move the router closer to your TV. If this isn’t an option for some reason, you can install a Wi-Fi signal range booster, so your Firestick performs better. They start at $20 and are a great option if you cannot reasonably move your Wi-Fi router closer to your Firestick.
Disable Parental Controls
Disney+ comes with optional parental controls that limit what can be watched on your account. Parents often enable these controls for the sake of their kids to block specific content. However, it’s easy to forget that parental controls are enabled when you go to watch something without your children.
It’s easy to disable the parental controls so that Disney+ will work as it should. Open the Disney+ app and click on your profile to pull up the options. Scroll down to Parental Controls and select Content Rating.

Click on this tab and a bar will appear for you to enter your password. Enter your password and you will now have full access to Disney+. You can repeat this process to turn the parental controls back on when necessary. In the future, you can designate a specific profile with parental controls for your children so that you don’t have to do this every time.
Update Your Device
Your apps won’t always work if your Firestick is past due for an update. Firestick makes it easy to manually update the device via the home screen using your remote. In my experience, this can also solve a wide variety of performance issues such as crashing apps and poor Wi-Fi connection.
Press the Home button and press the Settings tab to bring up your options. Scroll over to My Fire TV and click on it. Select the About tab and scroll down to Check for Updates. In some cases, an update will appear right away, and the prompt will say Install Update. Select the update, give it a few minutes, open Disney+, and see if it works now.
Manage Your Apps
Manage your app storage if Disney+ is not working on your Firestick. Excessive data and limited storage make it so that any of your apps can potentially struggle to work properly. Delete any apps that you don’t use because they likely take up more space than you even realized.
Press the Home button, scroll over to Settings, click on it, and select Applications. You will find a list of your apps under Manage Installed Applications. Go through the list and select any apps that you rarely use or haven’t used in a long time.
Once you select the app, a prompt will appear that says Uninstall. Delete as many apps as you can and reopen your Disney+ app. It should be working much better, and you will notice the same thing with your other applications.
Reinstall the App
Sometimes, the solution is as simple as deleting Disney+ and reinstalling it if it’s not working. Pull up the list of applications in the Settings menu and scroll down to Disney+. Click on it and select Uninstall to remove it from your Firestick.
Now, open the App Store on your Firestick’s home screen and search for Disney+. Download the Disney+ app, wait for it to install, and reopen it. Enter your username and password and check to see if it works. This is usually among the easiest fixes and works for almost any app that you download on Firestick.
Wait for Service to Return
Although rare, Disney+’s service can sometimes go down due to internal issues or maintenance. In this case, Disney+ won’t work on any device whether it’s your smartphone or Firestick. Search online to find out if service is out for Disney+ via the official website.
Outages are sometimes regional and you may live in the affected area. Luckily, this is a temporary problem and you simply have to wait it out until service returns.
So, What’s the Best Solution?
The best solution is to sign out of the Disney+ app and reenter your login information. This can solve crashes and performance issues such as slow service in many cases. Move your router closer to your TV if none of the apps on your Firestick are working at full capacity.
Otherwise, you can reset your Wi-Fi router instead to improve the connection throughout your home. Unplug the wires from your router for 30 seconds, reconnect them, and see if Disney+ starts working. You may need to update the Firestick altogether if your apps such as Disney+ are not working.
Open the settings menu, select My Fire TV, click on About, and select Check for Updates. Install the update if one is available so that Disney+ will start working again. You can also reset your Firestick by holding the Select button and Play button at the same time. Clear the Disney+ app’s cache so that it performs better and stops crashing.