Experiencing issues with HBO Max subtitles or captions on your Roku device? You’re not alone. This common hiccup can be frustrating, especially when you’re in the middle of a binge-watch session. Let’s explore how to get those subtitles back on track.
If you’re facing issues with HBO Max subtitles or captions not working on your Roku, start by ensuring your internet connection is stable. Update both the HBO Max app and your Roku system to the latest versions. If the issue persists, consider checking HBO Max’s server status. Enabling Roku’s closed caption settings can also resolve this problem. For a comprehensive fix, you may free up storage space on your Roku device or disable any active VPNs that could interfere with subtitle syncing.
Ready to say goodbye to subtitle glitches and get back to seamless streaming? Keep reading for a step-by-step guide that will make this issue a thing of the past.
The Basics: Understanding the Issue
Before we jump into solutions, let’s first understand what we’re dealing with. The issue of HBO Max subtitles or captions not working on Roku isn’t a rare phenomenon. It’s a hiccup that can occur due to various factors, from internet connectivity to server status.
This glitch can ruin your user experience, especially when you’re engrossed in a dialogue-heavy drama or a foreign language film. Knowing the common scenarios where this issue can occur will arm you with the knowledge to tackle it head-on.
How To Fix HBO Max Subtitles Not Working
1. Check Your Internet Connection
First on the agenda: your internet connection. A stable and robust internet connection is the backbone of any streaming service, including HBO Max. If your connection is weak or unstable, the subtitles may lag or not appear at all.
How to Check and Reset Your Internet Connection:
- Navigate to Roku’s home screen and select ‘Settings.’
- Go to ‘Network’ and then ‘Check Connection.’
- Follow the on-screen instructions to test your connection.
- If issues are detected, restart your router and Roku device.
By ensuring your internet is up to snuff, you’re eliminating one potential culprit from the list.
2. Check HBO Max’s Servers (Word Count: 200)
Sometimes the problem isn’t on your end; it’s with HBO Max itself. If the service is experiencing downtime or server issues, subtitles and captions may not function properly.
How to Check HBO Max’s Real-Time Server Status:
- Visit a server status website like Downdetector.
- Check for any reported issues or outages.
- Wait for HBO Max to resolve the issue if it’s a server-side problem.
Being aware of the server status can save you a lot of unnecessary troubleshooting.

3. Update the HBO Max App
Outdated apps are like old engines—they might run, but not smoothly. An outdated HBO Max app could be the reason your subtitles or captions are glitching.
How to Update HBO Max on Roku:
- On your Roku home screen, navigate to the HBO Max app.
- Press the asterisk (*) button on your remote.
- Select ‘Check for updates.’
- If an update is available, follow the on-screen instructions to install it.
Keeping your app updated ensures you’re not missing out on any fixes or features that could resolve your subtitle woes.
4. Update Your Roku System
Just like the HBO Max app, your Roku system also needs to be in tip-top shape for everything to run smoothly. An outdated system can cause various issues, including subtitle malfunctions.
How to Update Your Roku System:
- Go to Roku’s home screen and select ‘Settings.’
- Navigate to ‘System’ and then ‘System update.’
- Click on ‘Check Now.’
- Follow the on-screen instructions if an update is available.
By keeping your Roku system updated, you’re ensuring optimal performance and fewer glitches.
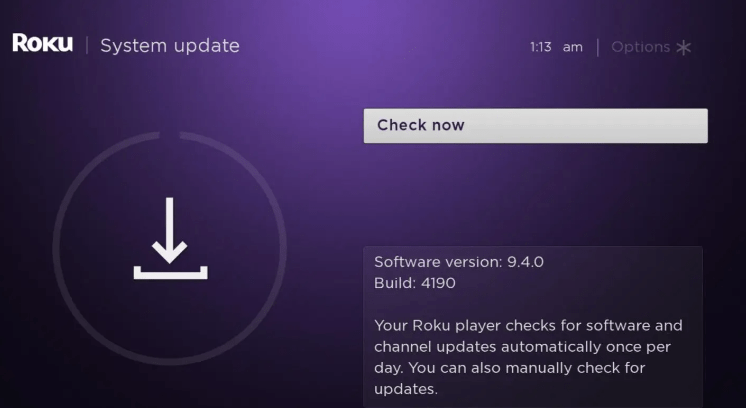
5. Enable Closed Captions on Roku
Perhaps the issue isn’t with HBO Max but with Roku’s own closed caption settings. If these are not enabled, you won’t see any subtitles, no matter what.
How to Enable Closed Captions on Roku:
- Go to Roku’s home screen and select ‘Settings.’
- Navigate to ‘Accessibility.’
- Select ‘Caption mode’ and choose ‘On.’
This will enable closed captions across all channels, including HBO Max.
6. Free Up Storage Space
Your Roku device isn’t just a streaming machine; it’s a mini-computer with limited storage. When that storage fills up, apps like HBO Max may not function as they should, affecting subtitle display.
How to Free Up Storage Space on Roku:
- Navigate to ‘Settings’ from the Roku home screen.
- Select ‘System,’ then ‘Advanced system settings.’
- Choose ‘Factory reset’ to remove unnecessary data (Note: This will reset all settings).
By freeing up storage space, you’re giving your Roku device room to breathe and function properly.
7. Disable Your VPN
VPNs are great for privacy but not always for streaming. A VPN can interfere with HBO Max’s ability to sync subtitles and captions.
Quick Guide to Disable VPN:
- If you’re using a VPN on your Roku, disable it and restart both the VPN and the HBO Max app.
By doing this, you’re ensuring that there are no external factors affecting your HBO Max experience.

8. Test with Other Streaming Services
Determining if the issue is exclusive to HBO Max can help narrow the problem.
Steps:
- Open another streaming service on your Roku, such as Netflix or Hulu.
- Play content and try enabling captions.
- If captions work on other services but not HBO Max, it confirms the issue is specific to the HBO Max app, which can be useful information when troubleshooting or contacting support.
9. Change Audio Settings on HBO Max
Sometimes, the audio track you’ve selected on HBO Max might not support captions.
- Play the desired content on HBO Max.
- During playback, navigate to ‘Audio’ settings.
- Switch to a different audio track and check if captions appear.
10. Disable Other Roku Accessibility Features
Some accessibility features might conflict with captions.
Steps:
- Go to ‘Settings’ on your Roku.
- Navigate to ‘Accessibility.’
- Disable features like ‘Audio Guide’ to see if it resolves the caption issue on HBO Max.
Contact HBO Max Support
If all else fails, reaching out to HBO Max’s customer support might provide a solution.
Steps:
- Visit the official HBO Max support website.
- Describe the specific issue you’re facing.
- Follow any troubleshooting steps they provide or report the issue for further investigation.
Conclusion
In summary, if you’re grappling with HBO Max subtitles or captions not showing up on your Roku, there are multiple avenues for troubleshooting.
From ensuring a stable internet connection and keeping your apps and system up-to-date, to checking server status and enabling Roku’s closed caption settings, this guide has equipped you with a variety of solutions. Now, you’re all set for an uninterrupted streaming experience.
